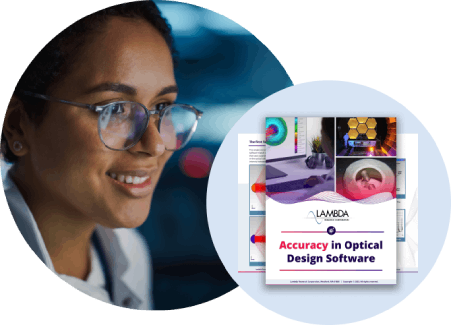Question
"I have a license for OSLO that allows multiple installations with one user at a time using the hardware key. I have just installed it on a new machine, and received the following error message: "Your Access Number does not match your ID number"
Synopsis
Troubleshooting the hardware key
Symptoms
"There is a slight chance that you were not supplied with the correct Access Number, but the most likely cause of the problem is that the OSLO hardware key is not being recognized by your operating system. Symptoms that the hardware key is not being recognized include: If you are on an MS Windows platform:
- OSLO displays a 7 digit ID number that begins with a "2"(it should begin with a '1"). If you are on a non-Windows platform:
- OSLO displays a 7 digit ID number that begins with a "2" (it should begin with a '1").
- OSLO displays a 6 digit ID number and this number does not match the last 6 digits of the 7 digit ID number supplied by Lambda Research.
Solution
There are usually three main reasons why your hardware key is not being recognized:
- Your hardware key is not properly attached to the printer port (i.e. it is loose and doesn't make proper contact), or
- You have a parallel port OSLO key and you are using a port replicator to replicate a Parallel port from a USB port. Please see the Knowledge Base item on using an OSLO hardware key with a port replicator/ converter, or
- The software driver which controls access to your key has not been installed properly. This might be due to a number of factors including
- Not responding "Yes" when asked to install the "Sentinel" drivers at the end of the OSLO installation, or
- Installing on Windows NT or 2000 and not being logged in with "administrator" privileges during the installation (ask your MIS or IT department if this isn't you).
- Operating under Windows XP and installing OSLO from an older installation CD-ROM
" SOLUTION PART I, Installing the latest version of the key driver: Note that we can only supply the latest OSLO hardware key driver that was available then the OSLO installation CD-ROM was created. If you would like to install the latest OSLO hardware key driver, it is recommended that you download it directly from the key manufacturer's website (now SafeNet - formerly Rainbow Technologies). To download the required driver:
- Please go to the following web page: http://www.safenet-inc.com/support-downloads/sentinel-drivers/
- Now choose the appropriate hotlink depending on your platform. You will be prompted to save the file to your hard disk: click on "Save" and make a note of where the downloaded *.zip file is being stored on your computer.
Please Note:
- Although hotlinks are scattered throughout the page, they are summarized in the tables in the middle of the page.
- The download may be as large as 16MB depending on what file(s) you need.
After you have downloaded the appropriate driver:
- Disconnect any USB keys you have attached to your computer
- Run the executable file you just downloaded (this will install the key driver software)
- Reboot your computer if a message says to do so.
- Attach your OSLO hardware key
- Start OSLO.
This should correct the problem. If you are on an MS Windows platform and you are still having trouble, you may need to move on to Part II below. You should also contact OSLO Tech Support at support@lambdares.com SOLUTION PART II, Performing a cleanup of the key driver (Only valid for MS Windows platform. Ignore PART II if you are on a non-Windows platform): If you are still having trouble getting OSLO to recognize the SuperPro hardware key, it is recommended that you perform some additional steps (including downloading a special utility) to ensure that the key driver software is removed from your system, and then re-install the key driver software:
- Close OSLO and any OSLO key dialog windows.
- Click on the "Start" tab on your left bottom corner of the screen, and click on "settings", then "control panel".
- Click on the "Add or Remove Programs" icon. Scroll down and look for the program "Sentinel System Driver...".
- Click on it and click on the "Remove" button on the right. This will un-install the SuperPro key driver for you.
- Go to the SafeNet website (formerly Rainbow Technologies): http://www.safenet-inc.com/support/tech/sentinel.asp
- Click on the orange "Sentinel SuperPro" hotlink (it is the leftmost link in the middle of the page). The page will expand vertically to show many more options at the bottom of the page.
- Scroll down the page and click on the "SSD cleanup" hotlink. You will be prompted to save the file to your hard disk: click on "Save" and make a note of where the downloaded *.zip file is being stored on your computer.
- Open the saved file using WinZip and run the included *.exe file. Answer "yes" to the questions to completely clean up your driver entries in the registries. You will have to reboot after the cleanup.
- After reboot, install your downloaded Sentinel System Driver that you downloaded in PART I of these instructions.
- Start OSLO.
Please contact OSLO Tech Support at support@lambdares.com if you are still having trouble."