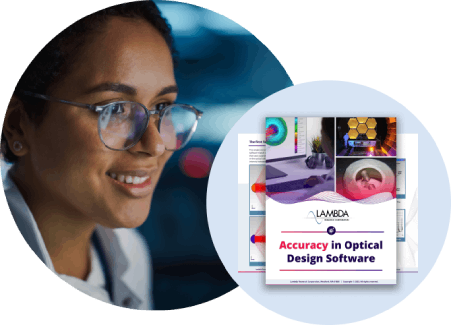Making changes to the OSLO menu and toolbars
Question
I understand that users are supposed to be able to make changes to the OSLO menu and toolbars. How can I do this?Synopsis
Making changes to the OSLO menu and toolbarsSolution
Understanding this answer requires that you have a working knowledge of using OSLO's CCL language. Some of the items that you need to be aware of are:- How to create customized CCL commands within CCL files.
- How to compile CCL commands (OSLO requires that you compile CCL files before changes to the files are recognized).
- How to alter existing CCL commands (OSLO compiles the public and private CCL folders sequentially. Existing "public" commands that you want to alter would be copied into the private CCL folder and edited there. Commands in files in your private CCL folder take precedence over commands of the same name in the public CCL folder.)
- Note that there are is a CCL file named "a_menu.ccl" in the both the "public" and "private" folders. You want to edit the "a_menu.ccl" file in the private CCL folder ("...privateccla_menu.ccl"). Open this file with UltraEdit, the internal OSLO editor, Notepad.exe or or any other ASCII text editor.
- At the top of the a_menu.ccl file, you will see the different sections of the file listed. This will help you understand the relative layout of the file so you can find things. Note that in all sections of the file, the entries are in a similar format:
"XX,YY" = "ZZ",
...where the XX, YY, and ZZ items serve different functions in different portions of the file.- In the "menu" portion of the file: XX is the accelerator key that is used to get to this particular menu item using the keyboard. For example, to open a file in OSLO using the keyboard, you press the ALT+F keys (which opens the "File" menu) and then the ALT+O keys (which accesses the "Open Lens" menu item). YY is the text that gets listed for the menu item. If the text is followed by a "[Ctrl+Letter]" designation, then users will be able to go directly to this menu item using this Control+key combination. Be careful to make sure that the combination is not already used by a Windows type function (for example Ctrl+X, Ctrl+C, Ctrl+V, ...etc.). ZZ is the command that is issued when the menu item is chosen. The command can be a custom command that you have defined, but it needs to exist when CCL compilation occurs. If "ZZ" begins with a dollar sign ($), then this is an indication that the rest of the "ZZ" designation refers to another menu - not a command.
- In the "toolbar" portion of the file for graphic icons (main toolbar and graphics window toolbars): XX is the name of the *.BMP bitmapped graphics file that describes the icon to be used in the toolbar. This file needs to be placed in the "...binbma" folder of your OSLO installation. Only the name of the file is included in "XX" - you do not include the *.bmp delimiter. You can make a new BMP file or use an existing one, but the BMP file must be placed in the appropriate folder. YY is the "tooltip" text that gets shown when the mouse rolls over the toolbar icon. ZZ is the command that is issued when the toolbar icon is chosen. The command can be a custom command that you have defined, but it needs to exist when CCL compilation occurs.
- In the ""toolbar"" portion of the file for text icons (text window toolbar): XX is the three (or 4) letter text entry that gets displayed as the toolbar icon. YY is the "tooltip" text that gets shown when the mouse rolls over the toolbar icon. ZZ is the command that is issued when the toolbar icon is chosen. The command can be a custom command that you have defined, but it needs to exist when CCL compilation occurs.
- You can add, edit, or delete individual menu or toolbar icon entries in any section of this "a_menu.ccl" file. Just remember that showing an item in a menu or toolbar does not automatically make the functionality appear. (Example: In OSLO Light, users do not have access to the polarization evaluation functions. Adding calls to these functions in the OSLO Light menu will not force the functions to work.)
- Once you make the changes you want, you can compile the private CCL functions by choosing "Tools>>Compile CCL" from the OSLO menu and then choose "private>>all" as the subsequent options. Now hit the [Enter] key to accept the default text in the command line. After a few seconds, you should see the following message in the text window:
*CCL COMPILATION MESSAGES: No errors detected
This means that the compilation was completed successfully.