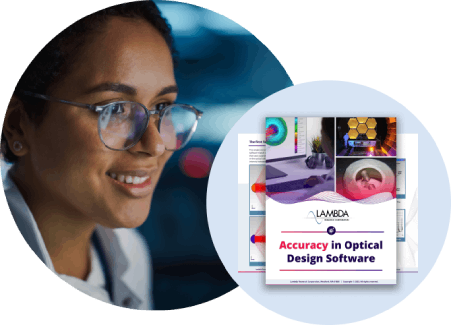Question
I want to temporarily delete or hide certain surfaces in my system, but I want to bring them back later without having to re-enter them. How do I do this in OSLO?
Synopsis
Applying and using the SKIP TO surface parameter
Workaround
OSLO allows you to implement a "skip to" parameter on almost any surface in OSLO. This allows you to ignore a number of surfaces starting with that surface where you assigned the "skip to" parameter.
Solution
As an example of applying a "skip to" parameter on a surface, let's assume that you had a flat glass window in your model, which was just before the image surface. The glass window is on surfaces 7 and 8. The image surface (the last surface in your model) is surface 9. In order to ignore the glass window, you would place a "skip to" setting on surface 7 that "skips to" surface 8. You might also want to change the thickness of surface 8 so that the thickness of surface 7 (which is now ignored) is somehow accounted for. You may want to increase the thickness of surface 8 by the thickness of surface 7 (now ignored) or you may want the thickness of surface 8 to be something different now that the glass window is removed. A detailed example of using the "skip to" parameter follows. To start, we will take the TRIP.LEN file from your private lens folder and add a window before the image plane.
- Load the TRIP.LEN lens from your "../private/len" folder. If you do not have this file present, you can make a version of it from the "../public/len/demo/edu/demotrip.len" file.
- Add two surfaces before the image surface. Right click on the "IMS" box in the "SRF" column and choose "Insert Before" from the pop-up menu. Do this twice. Your image surface will now be on surface 9.
- Re-distribute the thickness of surface 6 (42.95) to surfaces 6, 7 & 8. Type in the following values in the "THICKNESS" column: Surface 6: thickness = 40.0 Surface 7: thickness = 1.0 Surface 8: thickness = 1.95
- Now make the "GLASS" on surface 7 be "BK7". Go ahead and type the letters "BK7" (no quotes) in the cell on surface 7 where "AIR" is currently listed.
- Now update a side view of your optical system and you will see the glass place inserted before the image plane.
- You may want to change the thickness of surface 8 from 1.95 to 2.35 to account for the focus error now introduced by the BK7 glass material on surface 7.
Note: If your rays to not extend all the way to the image surface in your "side-view" drawing, find out how you can force your image surface to be drawn by looking at the Knowledge Base item titled
Showing a surface when drawing a lens. Now that we have an example system created, we will see how to use "skip to" surfaces on it:
Applying the "skip to" parameter using the command line:
- To apply a "skip to" on surface 7 which ignores surface 7 and "jumps" to surface 8, issue the following command on the command line:skp 7 8;
- To reverse this process, you need to issue a command which nulls the "skip to" on surface 7. You do this by issuing a "skip to" on surface 7 that jumps to surface zero:skp 7 0;
Applying the "skip to" parameter using the spreadsheet:
- Undo any "skip to" parameters applied previously.
- Click on the grey button in the "SPECIAL" column of surface 7.
- Choose "Surface Control(F)>>General" from the pop-up menu and in the resulting dialog window set "Skip to surface" = 8. Click on the green check in the upper left corner to accept the changes.
Update the graphical views of your model and you will see the glass windows will have disappeared. You may want to change the thickness of surface 8 to allow for the focus change due to the removal of the glass window.
Applying the "skip to" parameter in muti-configurations (only available in OSLO Standard and Premium):
- Undo any "skip to" parameters applied previously.
- Add a "zoom" configuration by changing the "Zoom 1 of 1" text at the top of the Surface Data Spreadsheet, to read "Zoom 1 of 2". This creates a new zoom configuration (configuration 2). To switch configurations, click on the forward (">>") or backward ("<<") buttons that have been created at the top of the Surface Data Spreadsheet. Note that until we change something, configuration 2 (otherwise known as zoom position 2) will be exactly the same as configuration 1 (the base configuration).
- Click on the "Zoom" button that has been created at the top of the Surface Data Spreadsheet and in the resulting spreadsheet, create a "skip to" parameter for configuration 2.
- In the "Item" column, click on the question mark and choose "Skip=to surface (SKP)"
- Set "Surface" = 7
- Keep "Zoom" = 2 (this ensures that what you are doing is applied to configuration 2)
- Set the "Value" = 8 (this is the surface the skip-to will "jump" to)
- Note that while in the "Zoom Data" spreadsheet, you can add additional zoom parameters, by clicking a grey numbered button in the "NBR" column and choosing "Insert Before/After" from the pop-up menu. You may want to add a parameter that changes the thickness of surface 8 after the glass window is "hidden" by the skip-to parameter in configuration 2.
- Click on the green check in the upper left corner of the "Zoom Data" spreadsheet, to accept these changes before leaving the spreadsheet.
- Now you can move to different configurations without having to adjust the skip-to parameter each time.
NOTE: If you want to "skip to" the image surface. It is recommended that you insert a dummy surface just before the image surface and "skip to" that surface instead. The "skip to" parameter in OSLO works best if it does not skip directly to the image surface.